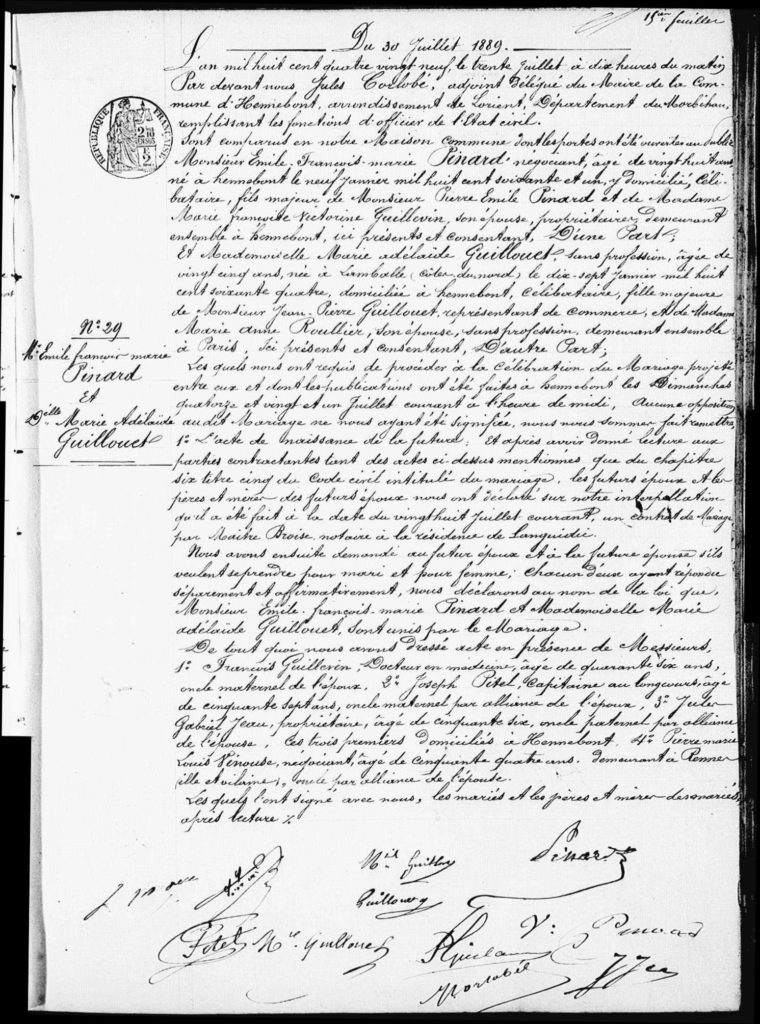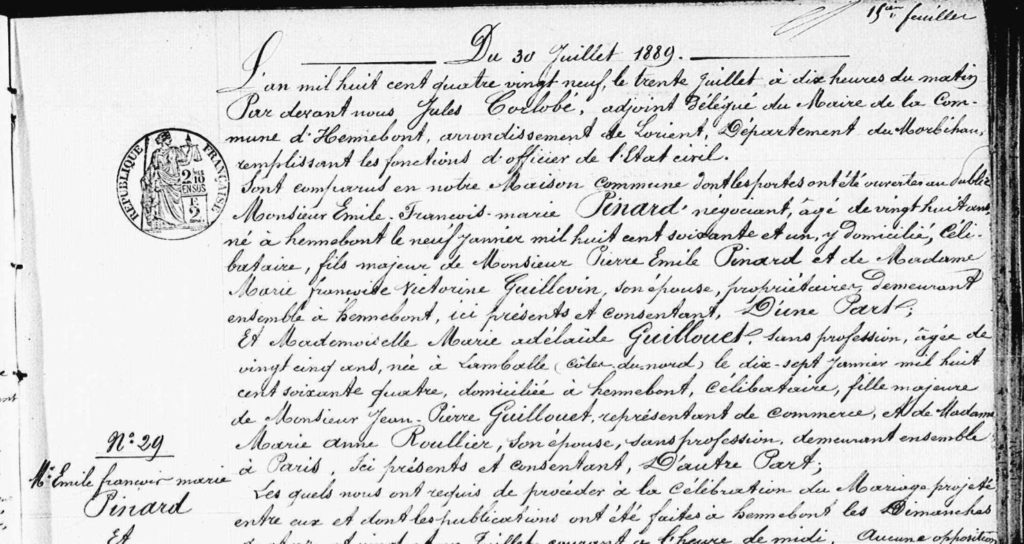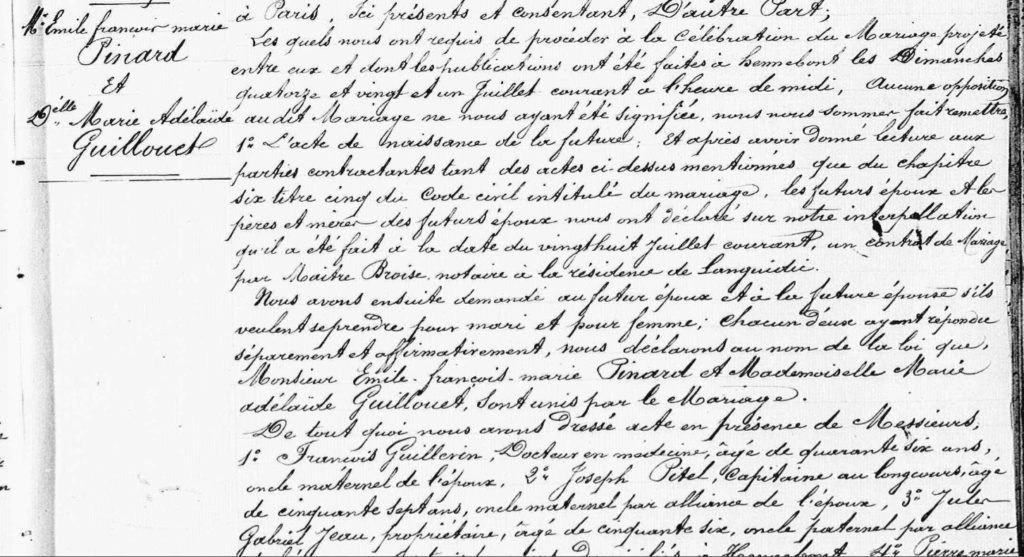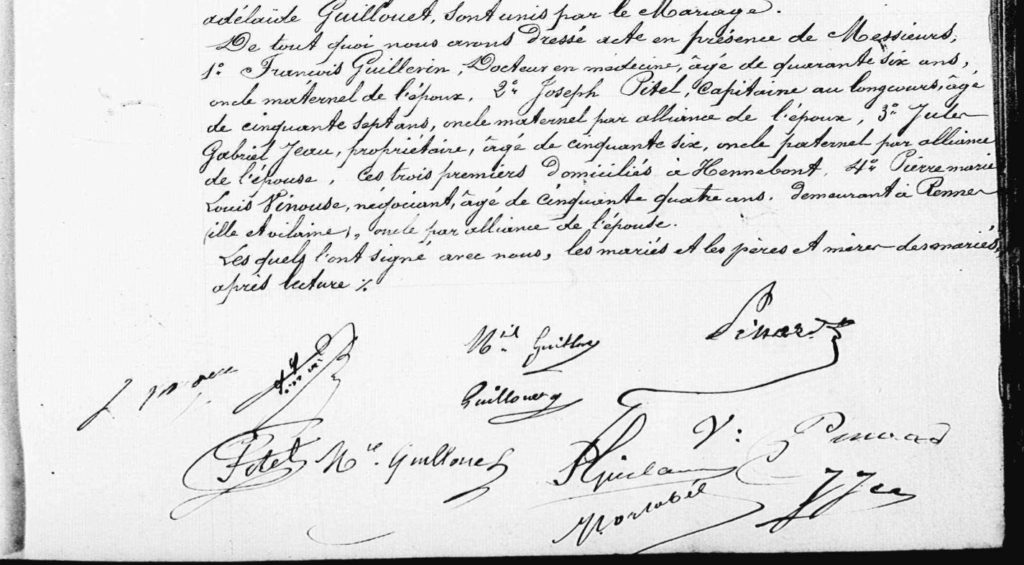Fusionner deux images d’un acte ( ou plus) afin d’obtenir une image complète de cet acte ou document avec I.C.E. !
Fusionner deux images d’un acte ( ou plus) afin d’obtenir une image complète de cet acte ou document grâce à Image Composite Editor ICE.
Il est toujours intéressant d’ajouter les actes d’état-civil des personnes de notre généalogie, mais il se trouve que parfois lors de la copie d’écran de ces actes sur le site des archives , la copie se fasse en deux ou plusieurs parties.
Donc l’idée est de fusionner les images (ou plus) d’un même acte afin d’obtenir une seule image de cet acte. Plus facile pour gérer les médias avec votre logiciel de généalogie.
Nous allons utiliser un logiciel de panorama gratuit et très pratique. Le nom : Image Composite Editor (ICE) de Microsoft .
Vous pouvez le télécharger avec les liens ci dessous , et l’installer sur votre PC :
version 32 bits : ICE-1.4.4-for-32-bit-Windows.msi
version 64 bits : ICE-1.4.4-for-64-bit-Windows.msi ( pc actuel )
Pour commencer, nous allons aller sur le site des archives du Morbihan, par exemple, et chercher l’acte qui nous intéresse :
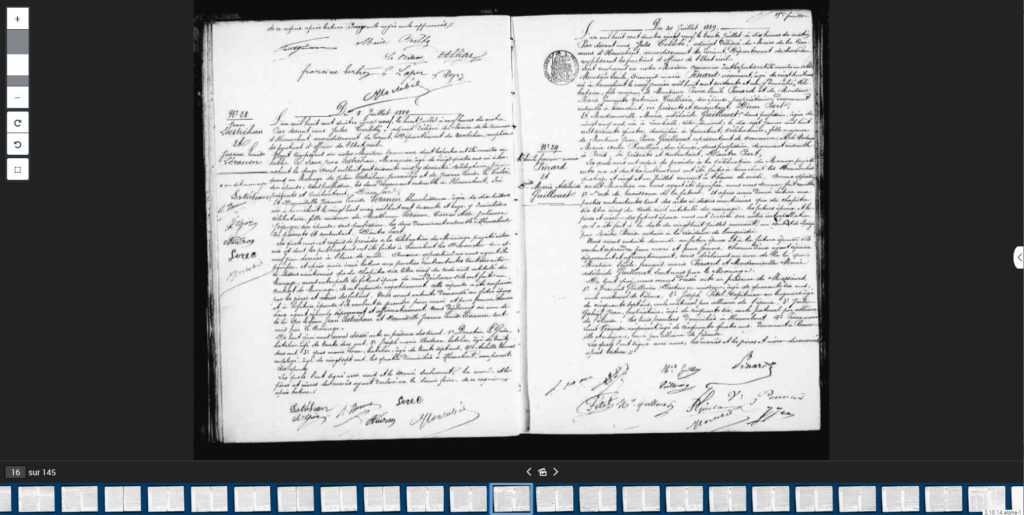
Capturer cet acte en entier ne permet pas de le lire correctement, nous allons donc grossir l’affichage de cet acte, et effectuer trois copies d’écran, mais IMPORTANT:
il faut laisser une zone identique de recouvrement entre chaque copie d’écran, afin de faire la fusion des images. Ceci pour chaque capture d’écran.
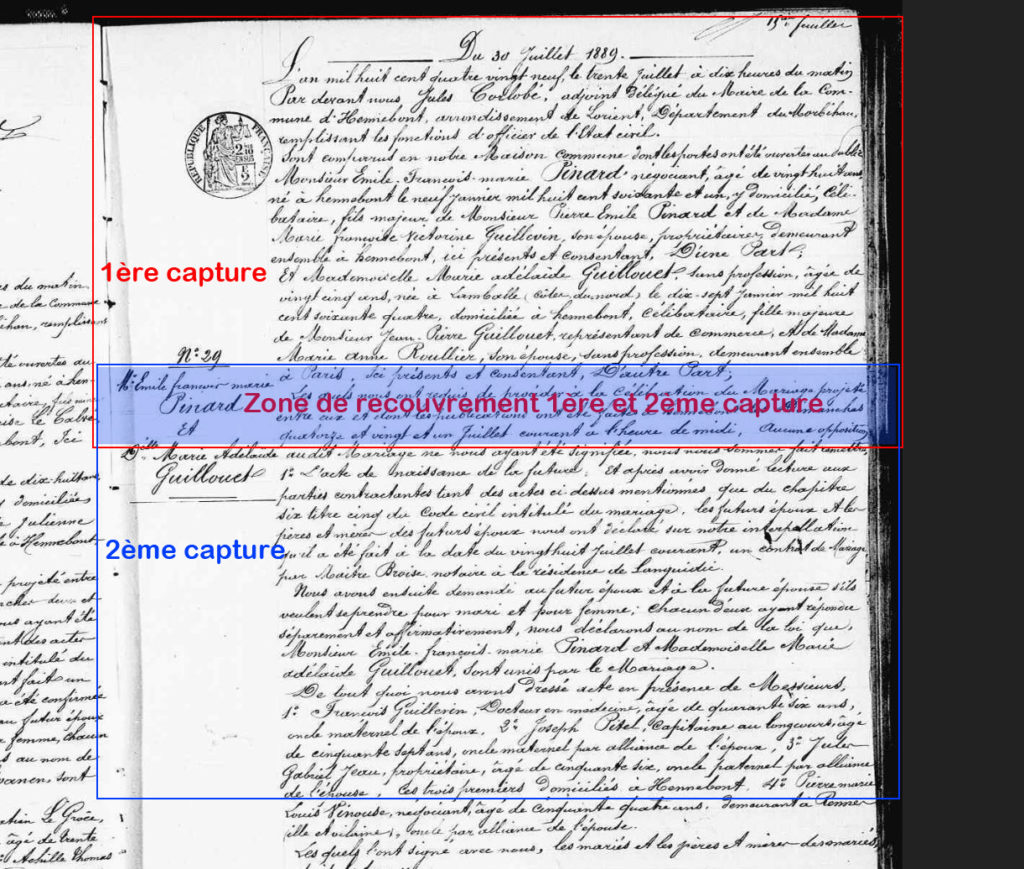
Dans notre cas nous allons obtenir trois images :
Puis nous allons lancer le logiciel ICE (Image Composite Editor)
Il peut y avoir de la pub dans l’espace central, peut importe !
Cliquez sur « New panorama » : ( 1 )
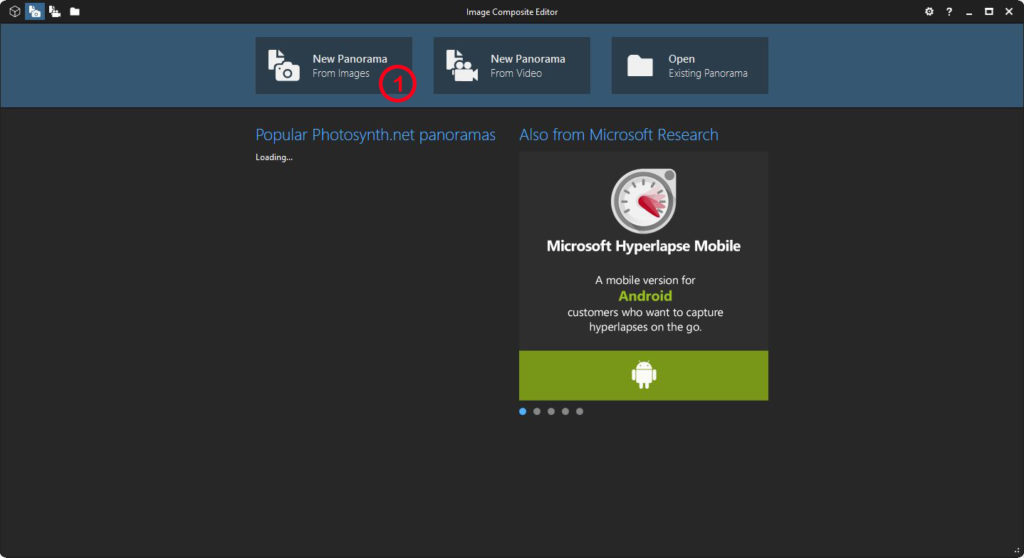
Une fenêtre du navigateur Windows s’ouvre, allez chercher les trois images en les sélectionnant, puis en cliquant sur le bouton « ouvrir » :
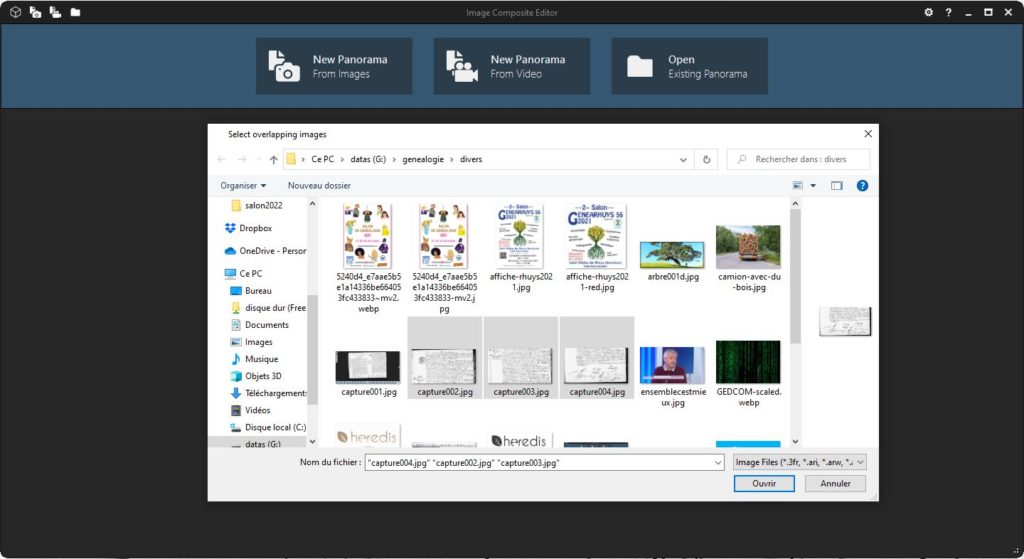
Les trois images apparaissent dans le logiciel ( 1 ).
Cliquez sur « Next » en haut à droite ( 2 )…
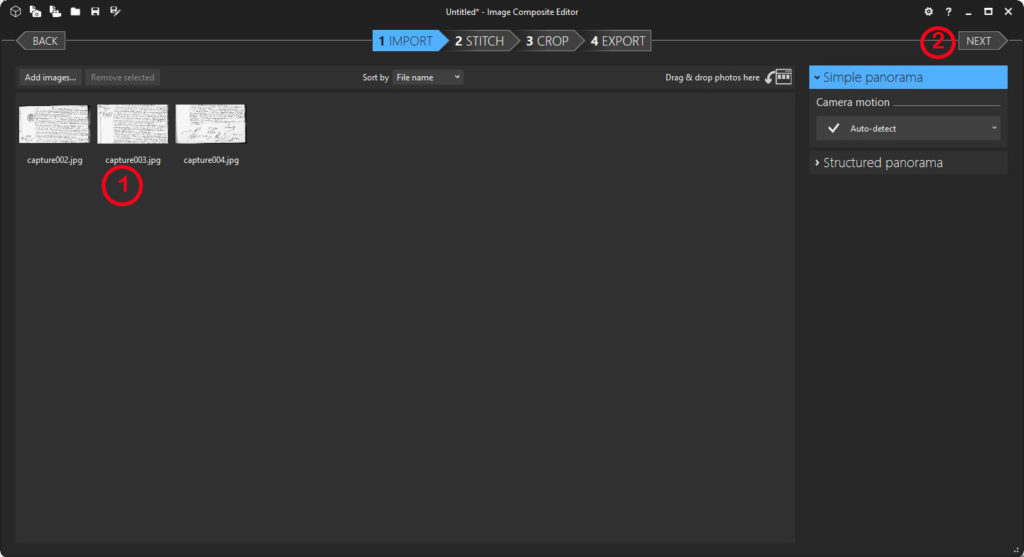
Le logiciel travaille, assemble les images et affiche un cadre pour redresser l’image si besoin.
Cliquez sur « Next » en haut à droite ( 1 )
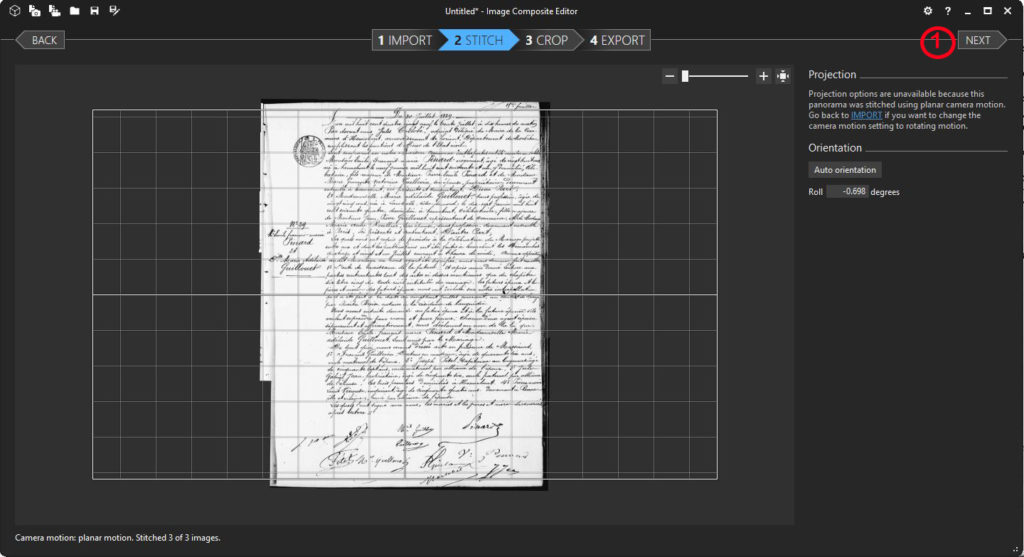
Ensuite vous allez pouvoir recouper votre images sur les bords si besoin, en redimensionnant avec les poignées du cadre, autour de votre image, puis vous cliquez sur « Next » ( 1 )…
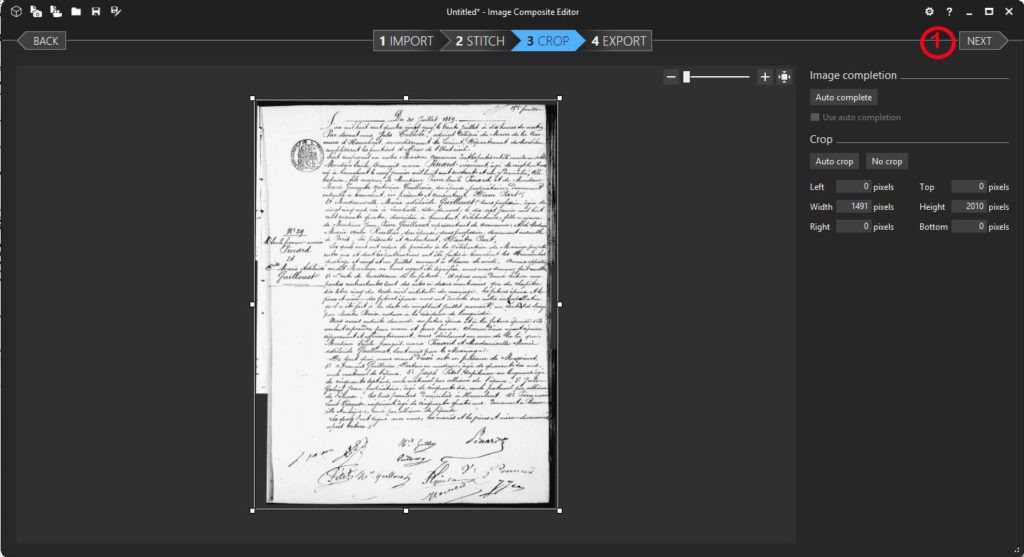
Il ne vous reste plus qu’à enregistrer votre image avec le nom de votre choix dans le répertoire que vous souhaitez …
… en cliquant sur « Export to disk » ( 1 )
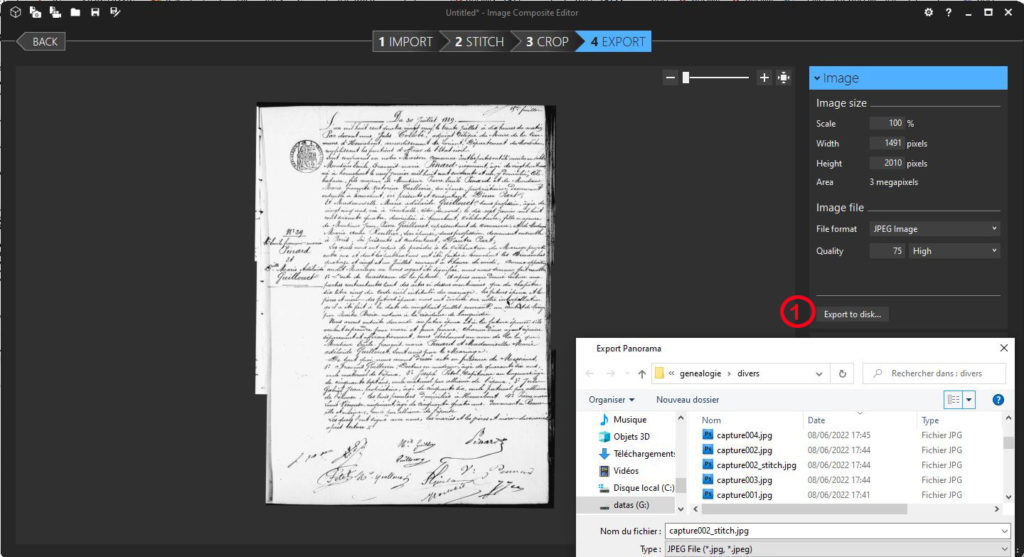
Vos images sont fusionnées en une seule !!!
Pratique non ???